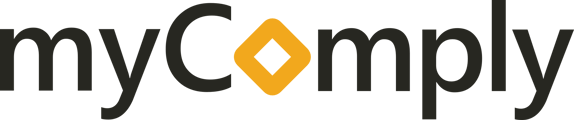Understand your workforce compliance by filtering and managing your workers based on title and trade based on a specific certification set
Training Matrices
Step 1 - Click on "Employees" on the left side of the main screen. Under Employees you will see Training Matrices listed below, click on Training Matrices
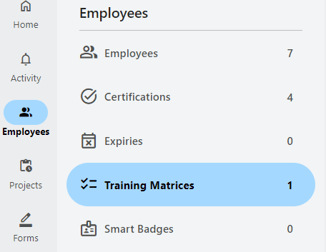
Step 2 - Click "Add" to create a new Training Matrix
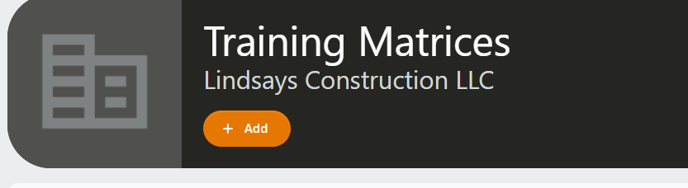
Step 3 - Create your Training Matrix by adding name (required), employee title, employee trade and certification documents. When you click "Add Certification" it will give you a drop down option. This list of options is from the list of Certifications you would have previously added, see below:
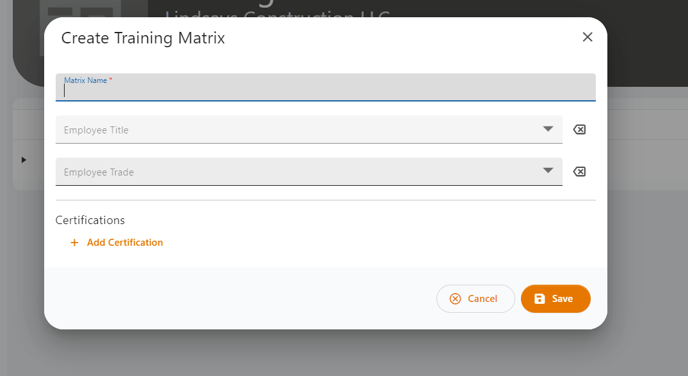
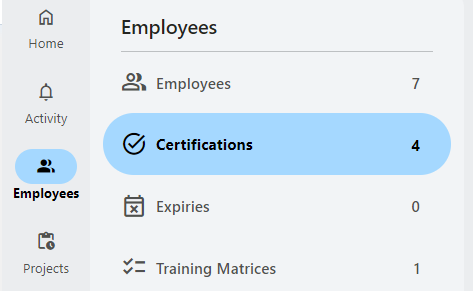
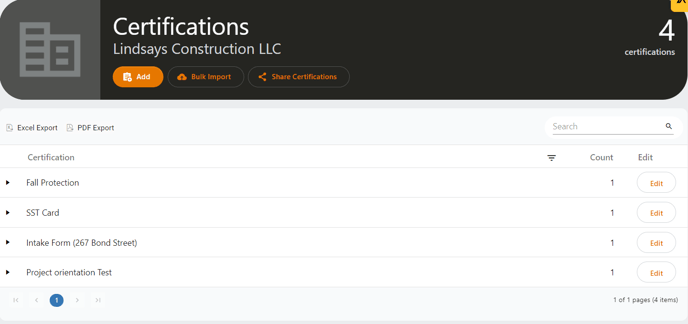
Step 4 - Once saved, you will see your created matrix. You can also see a list of who is trained and untrained by checking off the box "Show Untrained". For exporting this list, you can click "Excel Export"
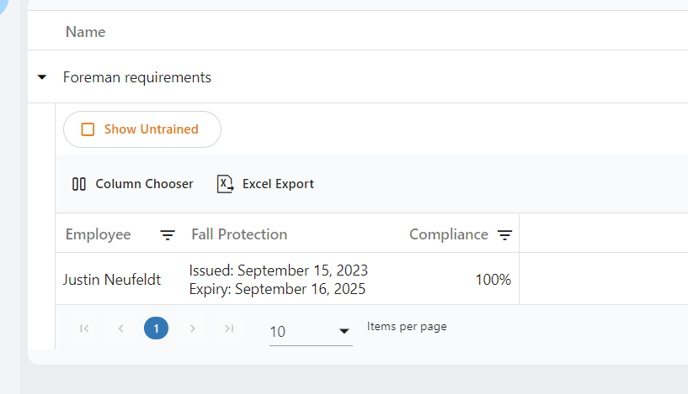
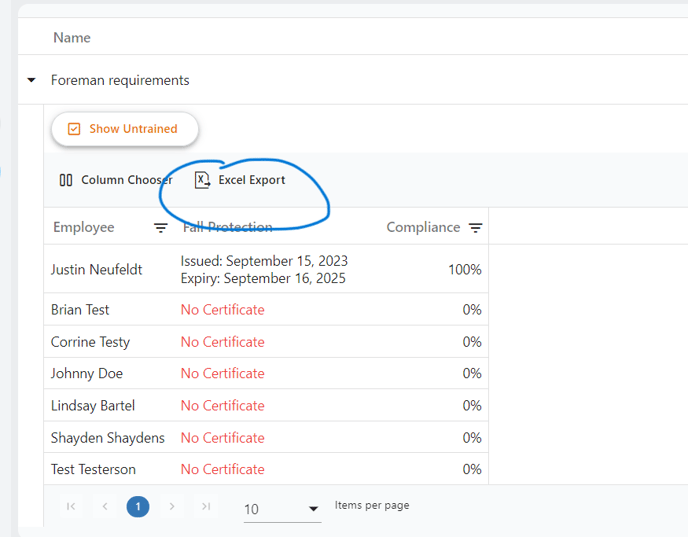
Step 5 - Editing your Training Matrix. Click on the pencil icon under Actions on the right side of the screen. This will open your edit page where you can make changes or add certifications

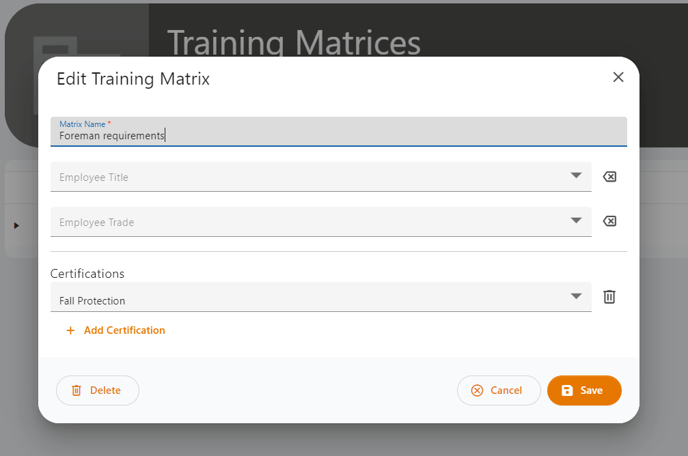
Step 6 - Column Chooser. By clicking "Column Chooser" you can choose which columns you want to view. For example, in the screen shots below, Employee, Fall Protection and Compliance are checked off and that is all that is visible on the column headings.
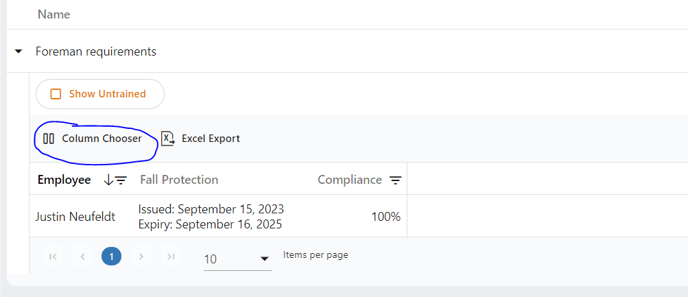
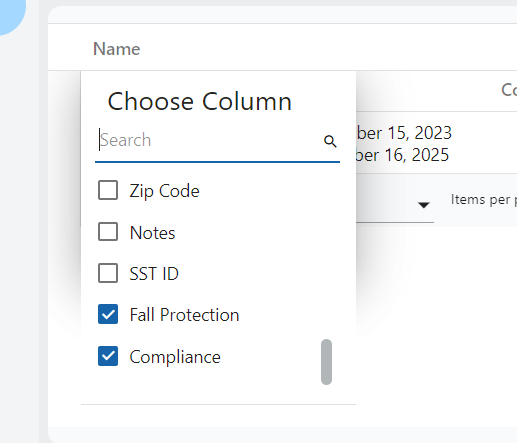
For any further questions, please reach out to us at support@mycomply.net