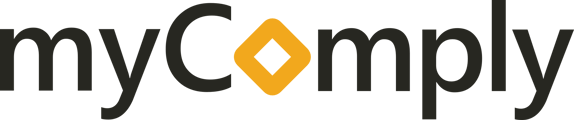Step by step guide to building orientations within myComply
myComply's Orientation will allow you to cut the time for project worker onboarding drastically. The orientation will be bundled into an easily accessible digital onboarding packet, through on-site QR codes or email invites/link sharing. Additionally, with our enrolled subcontractor structure, you can capture these important worker details before the worker steps on site.
Preparation: Have all of your content ready for import. If you are using a PDF or text document, you will want to separate all sections into their own text documents or PDFs. This will allow the worker to "agree" to every section.
Step One: Add Orientation
Navigate to the specific project page you are looking to create an orientation for. Expand the orientation tile and select "Add Orientation". Name your orientation, set the expiry of the orientation, and select if you would like to require a profile picture of the worker.
If you would like to edit these settings later on, select the "edit" button on the orientation.
Step Two: Add Languages
Depending on your location you may require orientation in multiple languages. Simply press the "add language" button and select the languages required.
You will need to have your 2nd language content broken into documents for each "step" as well. If you do not have the 2nd language broken out yet, opt-out of adding the 2nd language in this step and come back to it later.
Step Three: Add Orientation Steps
You can add as many orientation steps as you would like and myComply supports multiple Orientation mediums as follows;
Adding a Text Document or Picture
Enter the file name and select the file. If you want dictation, click the "enable" toggle and paste your content into the text box.
Adding Video
Youtube: Name your Video and Enter the Youtube lin
Local File: Name the file and upload (maximum file is 750 MB)
Adding a Test
myComply supports True and False, and Multiple Choice Questions and the user must receive a grade of 100% to move on to signing. Simple flip the dictation toggle if required.
Videos must be watched straight through to move on to the next step.
Dictated content is available on document uploads.
System Steps: Register and Sign
The first step will always be the review of any other required information and registration into the Orientation. The last step will always be "Finish" which has an electronic sign-off.
Related Articles
Sharing Orientations
Orientation Reports
Onboarding Testing (what a subcontractor worker sees)