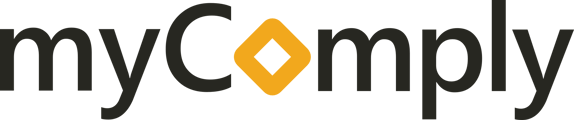Logging into myComply with Procore Single Sign On and linking your Procore account with your myComply account for use with Projects Pro.
1) The first step to setting up the Procore Integration with myComply is to head to the login on myComply's main website and click the square yellow Login button to go to the login options:

2) Once at the Login options page, select/click the orange button that says 'LOG IN WITH PROCORE':

3) Clicking this will take you to Procore's login page, proceed to login with your Procore credentials:

4) After logging into Procore with your Procore credentials, you will be redirected to myComply
5) Click the Company Tab on the left, select Settings, then click on Integrations:

6) Click 'Link to Procore':

6) Once you click the 'Link to Procore' button another window should pop up with a drop-down selector, select your company from the list:

7) Once you've selected your company you need to click the 'Link to Procore" button to complete the integration:

8) Once you click the 'Link to Procore' button you should have completed the link and can now use the integrations functionality on your projects in Projects Pro.