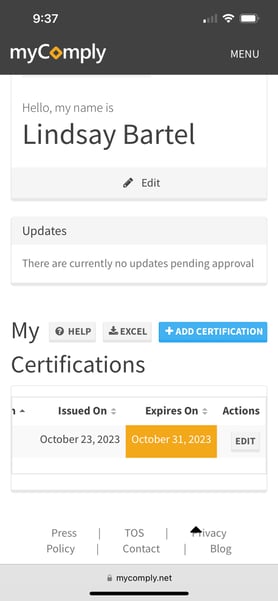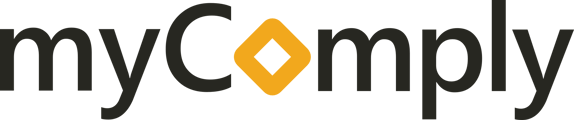Once you receive the invite via email or text. This process will show you step by step how to gain access to your worker profile and update and manage any certification requirements
Step 1 - Open invite on your mobile device via email app or text
Once open, you will see the following message. Click the highlighted box "GET STARTED".
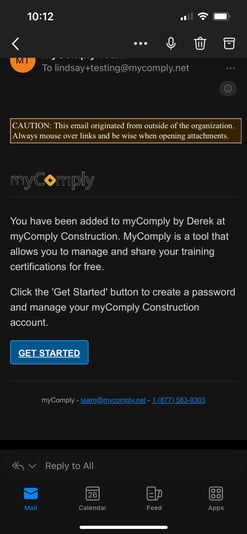
Step 2 - Change your password
You will be sent to myComply's platform where you will be prompted to set a new password. Once you've made your password click "SET".
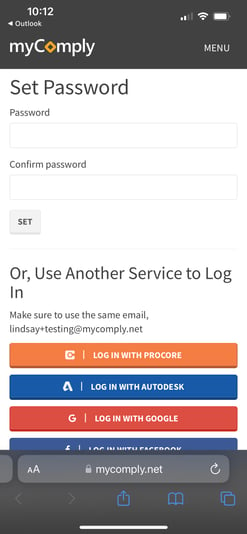
Step 3 - Confirmation of set password
The following Set Password Confirmation screen will appear. Click on the blue writing "Click here to log in".
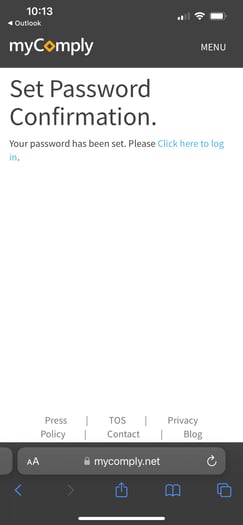
Step 4 - Log in to your worker profile
Enter your email or phone number as well as your new set password and click "LOG IN".
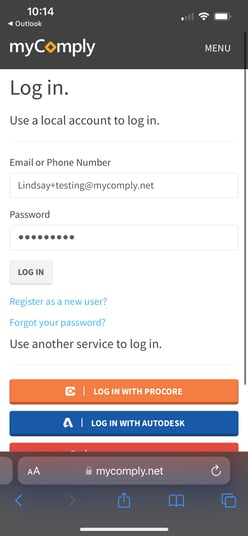
Step 5 - View your profile
Once logged in you will see the following screen with your name. This is where you can edit your information, add a profile photo, etc.
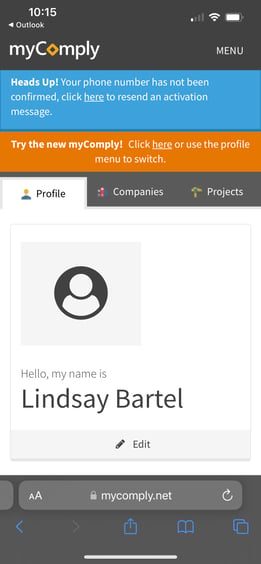
Step 6 - Your Certifications
Scrolling down, you will see a section for your certifications. Click the blue highlighted box "+ ADD CERTIFICATION". This will be where you add your certifications one at a time and can see them listed after you've uploaded them.
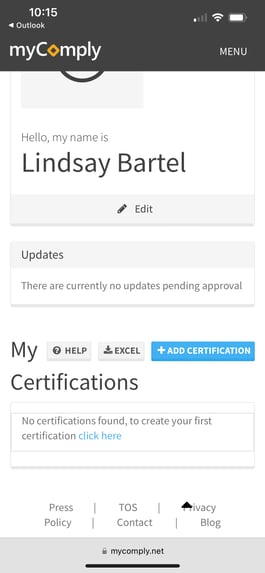
Step 7 - Adding Certifications
Once you've clicked the "+ ADD CERTIFICATION" button, you will prompted to this screen where you can click into the Certification box and choose which one it is. The next will be where you name your Certification, input issue date and expiry date and either upload or take a photo of the Certification as proof. Once complete click the blue highlighted box "SAVE" and it will now show up on your profile under "My Certifications". Your employer will be able to access this as well.
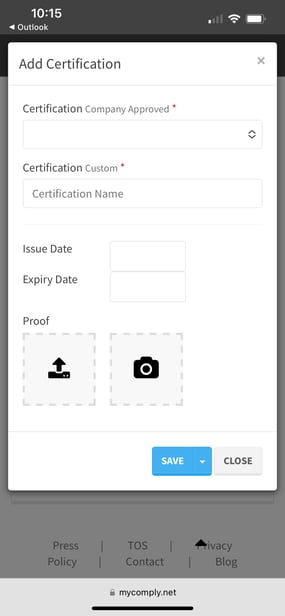
Step 8 - Updating Certifications
If you have an expiring/expired certification, the following steps are how you, the worker, can update it.
Follow the previous steps for logging into your worker profile. Once logged in, scroll down to "My Certifications". You will see what is expiring or has expired highlighted in a red box.
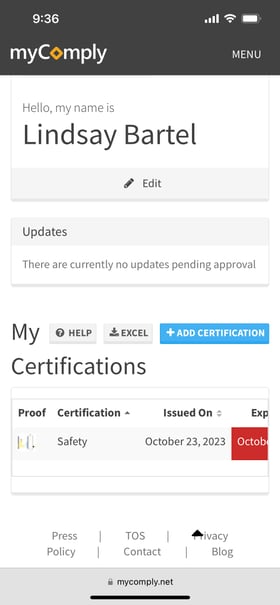
Use your finger and scroll to the right to see all the information. At the end you will see the heading "Actions" in bold with the button "EDIT" right below. Click the "EDIT" button.
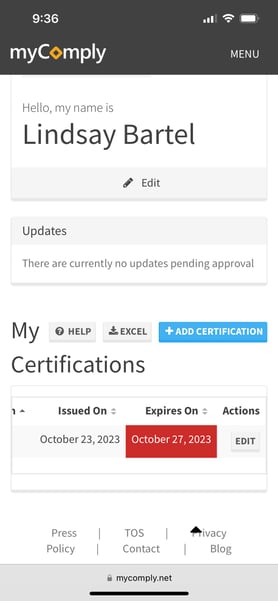
The following screen will appear for you to edit that specific certification. Update the expiry date and anything else that you need to for this specific certification and click the blue highlighted box "SAVE".
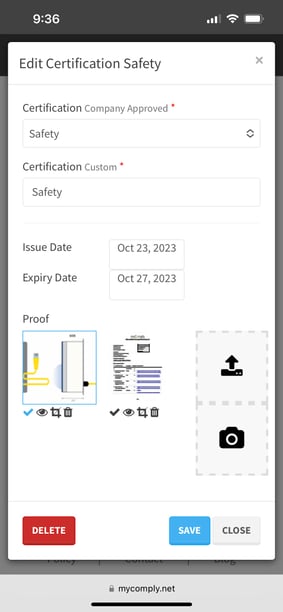
Once you've clicked "SAVE". It will take you back to your worker profile and you will see the updated certification.