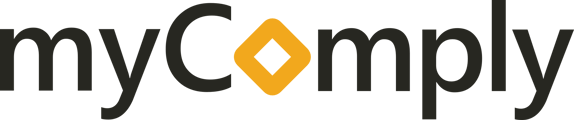Your project enrollment will give you proactive controls to view requirements and onboard workers
In section 2, you will see the worker qualification requirements for this project. You may send the digital onboarding link to your workers, and/or add their required certifications from your CCM.
View Project Requirements
The pane on the left shows what certifications, orientations, and any other worker requirements your General Contractor is requesting for the project.
The bubble icons will give you an indication of the worker's status:
This means the worker has been added to your company profile
This means the worker is only present on this project
Indicates having an email and/or phone number attached to their profile
Send Digital Onboarding Requirements to Assigned Workers
You will see the workers you have assigned to the project. You can send the digital onboarding link via email, SMS, social, or copy the link for any other communication platform.
Click on the workers' name to find further controls to edit worker details and share onboarding information.
Manual Onboarding Controls
As an administrator, you also have the control to add requirements for your worker.
The Worker/Certifications/Orientations/Additional Certs columns are all clickable to edit and add information. Red items are mandatory, Orange items are optional. Click any icon to view the admin options.
Onboarding Status'
Not Started - Onboarding has not been started for selected worker
Rejected - GC has rejected the submissions, resubmission is required
Unverified - This is populated from any worker that has completed the digital orientation on site
Pending - Awaiting General Contractors approval of submission
Approved - Worker is successfully onboarded